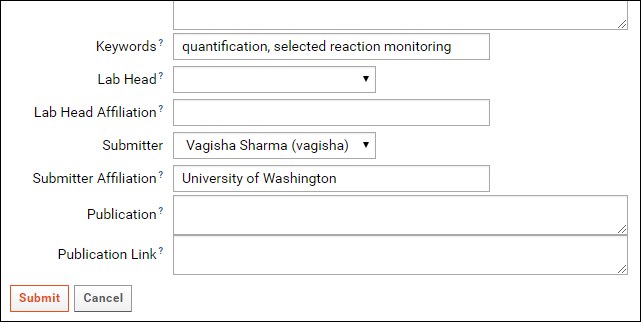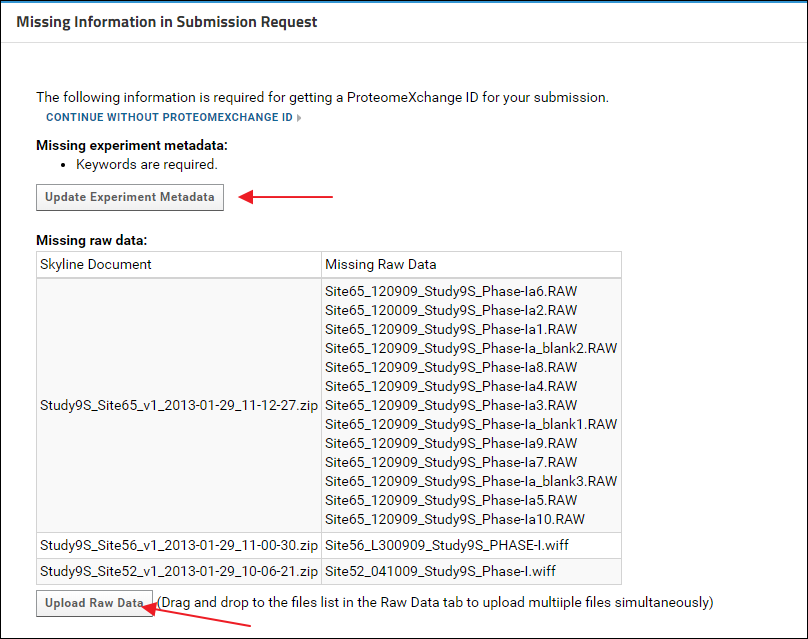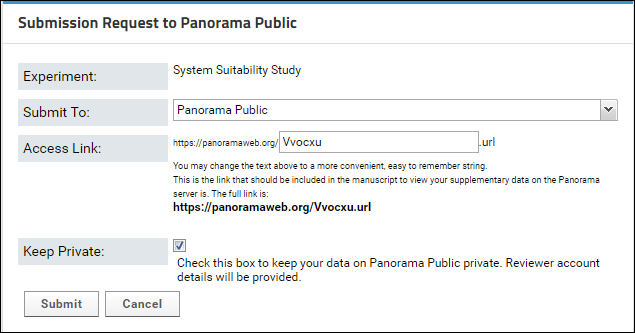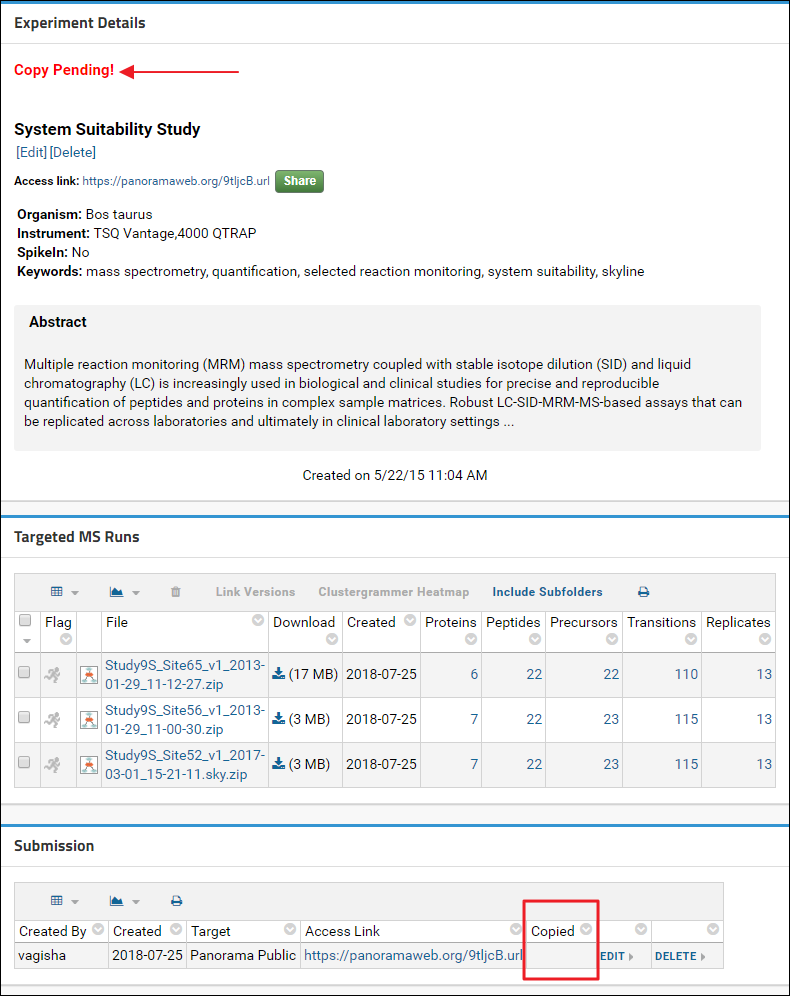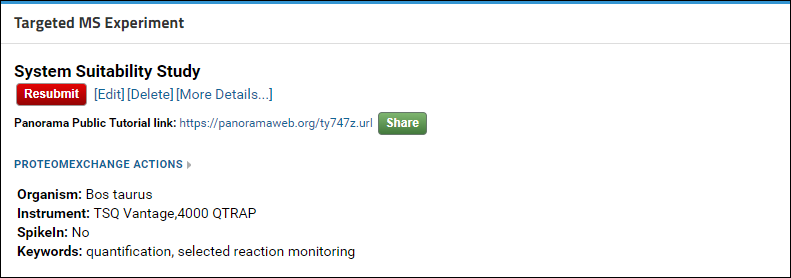PanoramaWeb hosts a public repository called
Panorama Public where users may submit supplementary data associated with manuscripts that have been published or are under review. The repository provides a permanent location for data that can be referenced in publications. Users with data in their own projects on PanoramaWeb can follow the instructions below to submit the data to Panorama Public. The PanoramaWeb site administrators will review the submission request and make a copy of the data to Panorama Public. Reviewer account details will be provided to the submitter if the data is for a manuscript undergoing peer review, and the copy on Panorama Public will be kept private until the manuscript is accepted for publication. Data copied to Panorama Public is read-only, ensuring its availability in the original form accepted for publication.
Panorama Public is a member repository of the
ProteomeXchange consortium. Data submitted to Panorama Public that fulfills ProteomeXchange submission requirements will be assigned a ProteomeXchange identifier and announced on
ProteomeCentral.
Submitting Data to Panorama PublicSTEP 1: Upload Skyline documents and other files to a folder on PanoramaWebRefer to the following wiki pages to create a folder in your project on PanoramaWeb and upload Skyline documents and associated data.
STEP 2: Prepare the folder for submission to Panorama PublicFolders containing supplementary data intended for submission to Panorama Public have to be annotated with a description of the experiment. This includes information such as an abstract, experiment and sample descriptions, organism, MS instruments used etc. To add experiment annotations to a folder, do the following:
- Go to the home page of the folder by navigating the folder menu under the Panorama logo (Folder Navigation).
- Click the gear icon in the top right corner of the page, then select Page Admin Mode from the drop-down menu.
- Scroll to the bottom of the page and select Targeted MS Experiment from the <Select Web Part> menu at the bottom-left of the page.

- Click the Add button. This action will add a web part titled Targeted MS Experiment at the bottom of the page that looks like this:

- Click the Create New Experiment link in the Targeted MS Experiment web part.
- Fill out the Targeted MS Experiment form.

The
Instrument and
Organism fields are auto-complete fields. Type 3 or more letters to see a drop-down list of matching options. Continue typing to refine the list and select from one of the available options. Contact the Panorama team if you do not see your instrument or organism in the list. At least one organism and one instrument is required for a ProteomeXchange submission.
In addition to an organism and an instrument,
Keywords describing the data also need to be filled in for a ProteomeXchange submission. Contact details of the data submitter and a lab head are also required. In the
Targeted MS Experiment form, the currently logged in user is auto-selected as the submitter. Please fill in the
Submitter Affiliation for the submitting user. You can select a lab head from the drop-down menu in the
Lab Head field which lists all users that have administrative privileges in the folder. If your lab head does not have an account on the server, you may create one by referring to
Adding Users to a Project. If you do not wish to create an account for the lab head you can leave the
Lab Head and
Lab Head Affiliation fields blank. You will have the option of entering a lab head name and affiliation when you submit the data to Panorama Public.
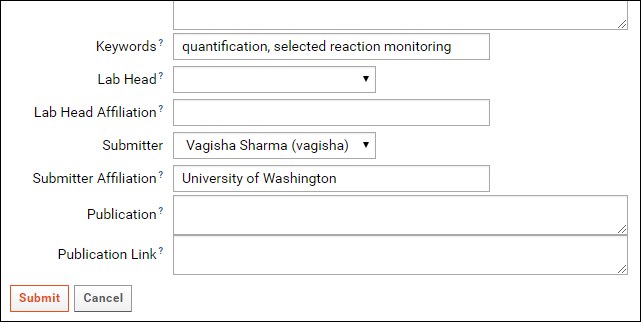
- Click the Submit button at the bottom of the form.
You will be taken to the experiment details page. All the Skyline documents that were uploaded to the folder where you added the
Targeted MS Experiment webpart will get added to the experiment and will appear in the Targeted MS Runs table. If your data is organized in subfolders under the main folder, you should click the
Include Subfolders button shown in the image below.
 STEP 3: Submit the annotated folder to Panorama Public
STEP 3: Submit the annotated folder to Panorama Public
- Navigate back to the folder home page by clicking on the link with the icon and folder name near the top of the page.
- Scroll down, if you need to, so that you can see the Targeted MS Experiment web part.
- Click the red Submit button in the Targeted MS Experiment web part.

Your data will be checked for completeness for a ProteomeXchange submission. If there is missing information, such as missing raw data or missing metadata, it will be listed on a page after you click the
Submit button. You can click the submit button again after you have provided all the missing information. Alternatively, if you do not want a ProteomeXchange ID for your submission you can proceed to the submission form by clicking the
Continue without ProteomeXchange ID link shown below.
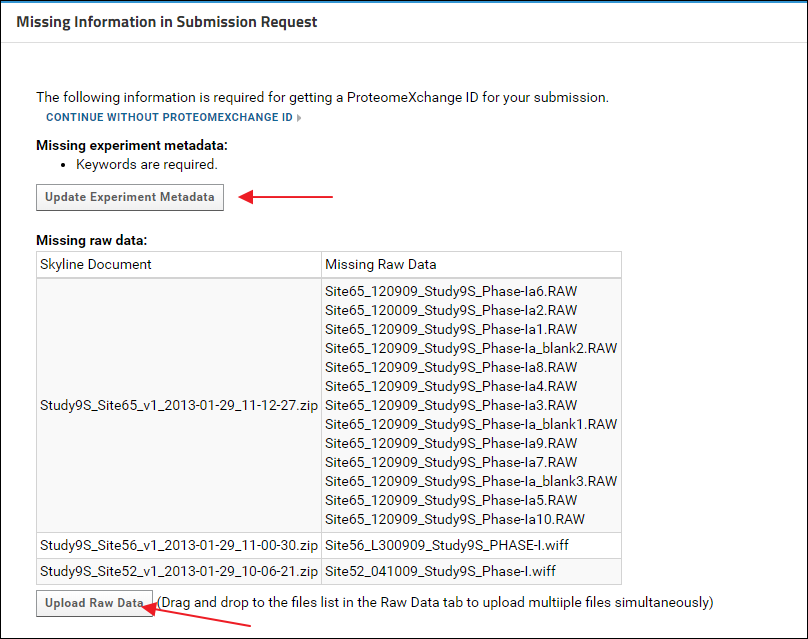
After you have provided all the missing information or clicked on the link to continue without a ProteomeXchange ID you will be presented with a form that looks similar to the one in the image below:
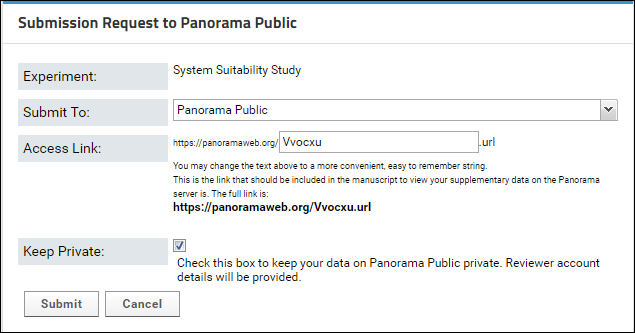
If you did not enter a lab head in the
Targeted MS Experiment form, and a ProteomeXchange ID will be requested for your data, you will see additional fields in the form:

If you do not fill in the lab head details in this form, the submitting user's information will be used in the lab head field when announcing the data to ProteomeXchange.
In the
Submission Request to Panorama Public form do the following:
- Select “Panorama Public” from the drop-down list next to the Publish To option, if it is not already selected
- Enter an Access Link
- If you are submitting data for a manuscript undergoing peer review leave the Keep Private box checked. This will ensure that when the data is copied to Panorama Public, it will be kept private with read-only access to the submitter. Another read-only reviewer account will be created for the data, and account details provided to the submitter. The account details can be conveyed to the journal where the manuscript is submitted. If, however, you want your data to be publicly available on Panorama Public right away uncheck the Keep Private checkbox.
- Click the Submit button
Access Link is the link that you will include in your manuscript to link to supplementary data on Panorama Public that can be viewed in a web browser. Initially, this link points to your folder on PanoramaWeb. But once a copy of your data has been made to Panorama Public, it will link to the location of the copied data on Panorama Public. This will be the permanent location of your supplementary data on Panorama Public.
The Publish Experiment form allows you to “build” these the access link. The initial part of the link remains constant:
https://panoramaweb.org/. You can choose a string to complete the link (highlighted in yellow below).
https://panoramaweb.org/choose_a_string.url
The initial value entered in the
Access Link field is a randomly generated alphanumeric string. You can replace it with a convenient, easy to remember string. This string has to be unique across all the experiments published to Panorama Public. You may get an error if the link you entered is already in use for another experiment on Panorama Public. If this happens change the text in the access link field and try again.
Requests to copy data are handled by Panorama Public administrators within a week of submission. Once your data has been successfully copied to Panorama Public you will receive a confirmation email. If you requested that your data on Panorama Public be kept private (e.g. for a manuscript under peer review), the confirmation email will also include reviewer account details. You can pass on the account details to the journal where you are submitting your manuscript. The confirmation email will also include a ProteomeXchange ID unless you opted to skip ProteomeXchange submission.
Once the form is submitted successfully you can go back to the experiment details page.
In the Experiment Details box, just above the experiment title, you will see a “Copy Pending!” message. This message will disappear once your data has been copied to Panorama Public. Any changes that you make in the folder, such as adding/removing Skyline documents or wiki pages, or changing the layout of the page will also get copied when a copy is made to Panorama Public. At the bottom of the page, in the Submission table, you will see the
Access Link that you created for this experiment. The Copied column will be blank until a copy has been made successfully. Once the data has been copied this column will display the date when the data was copied. And at that point if you click the
Access Link you will be taken to the location on Panorama Public where your data was copied. You can verify that the data, folder layout and views were copied accurately.
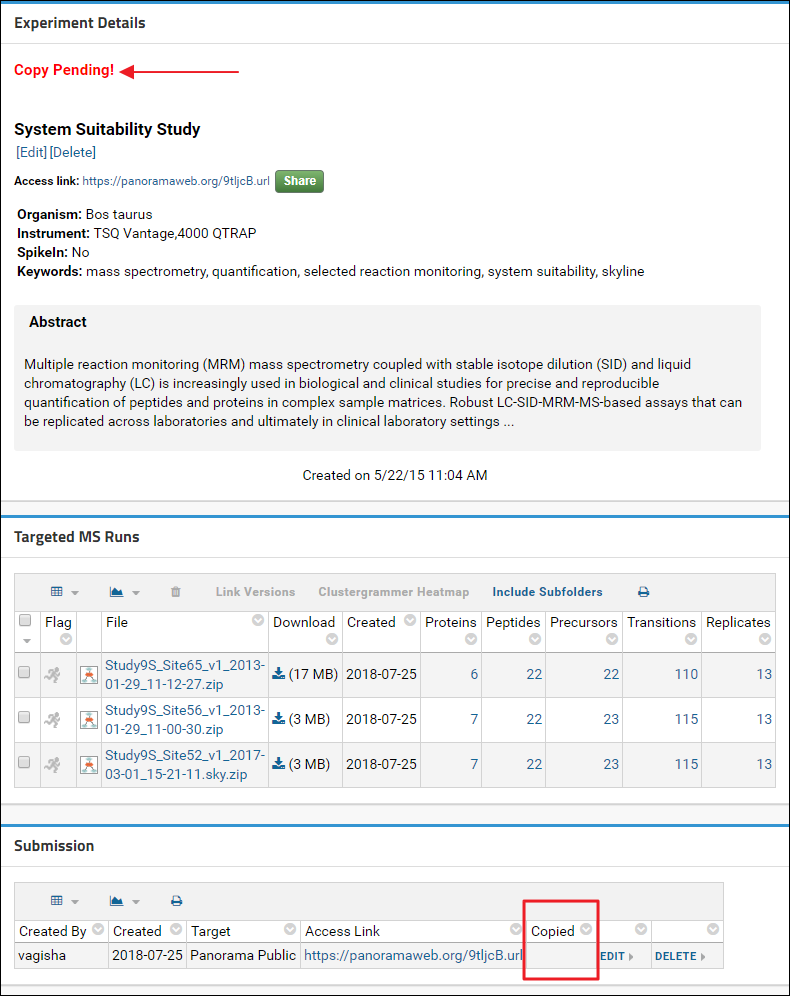
If you need to make any changes to your data (e.g. to address reviewer feedback) after it has been copied to Panorama Public you can make the changes in your own folder. When you are ready click the red
Resubmit button in the
Targeted MS Experiment web part. This will send a request to the Panorama Public administrators to delete the old copy and make a new copy of your data to Panorama Public. Your access link will remain unchanged.
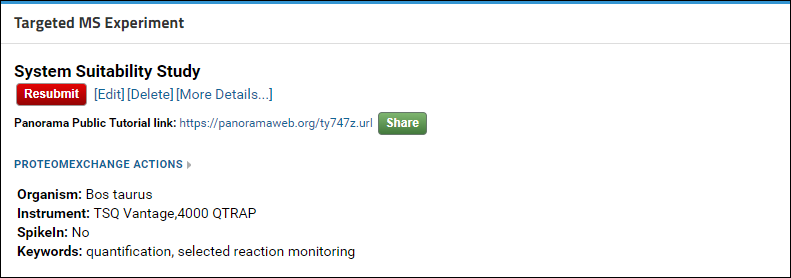 Related Resources:
Related Resources: