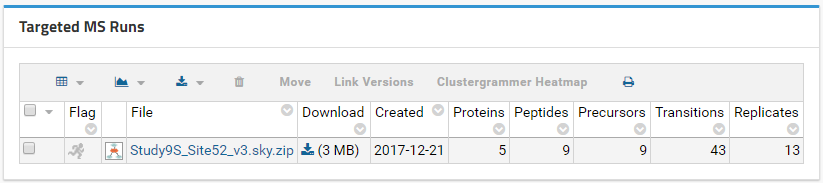You can import data into a Panorama server either directly from Skyline or from Panorama's web-browser interface.
Importing data into a Panorama server from Skyline
Open the document that you want to publish to Panorama.
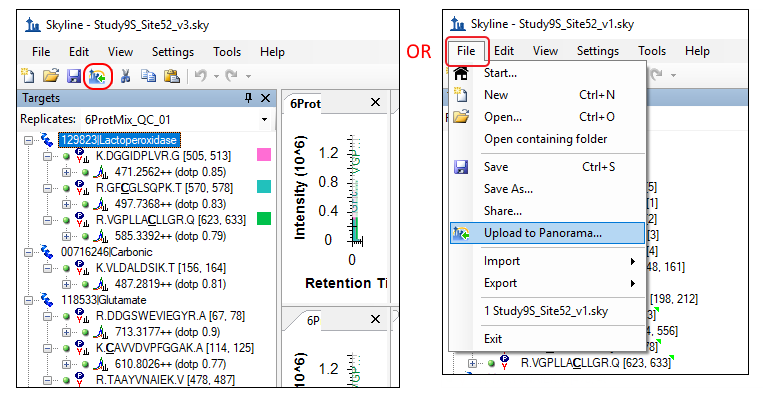
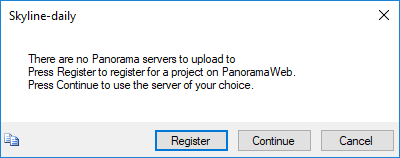
If you have an existing account on a Panorama server, and you would like to use that, click Continue and enter the server details in the Edit Server form Skyline presents. If you do not have an existing Panorama account, you can request a project on the PanoramaWeb server hosted at the University of Washington by clicking Register.
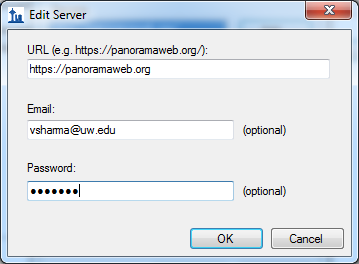
In the Edit Server form enter the server URL and the email address and password for your account on the server. Click OK. Skyline will now display a form with the folder hierarchy on the Panorama server.
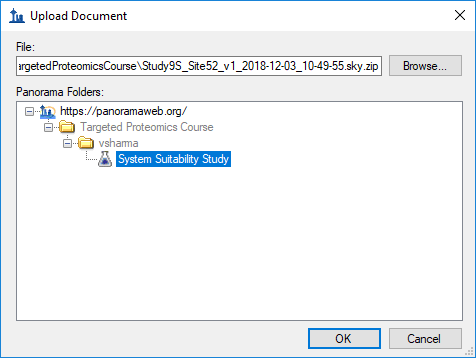
Skyline will create a ZIP archive of the files for your document and upload the ZIP file to the Panorama server, where it will be imported into the Panorama database.
Importing data into a Panorama server via a web-browser
Using the Skyline Upload to Panorama toolbar button or menu item is the most convenient way to get your documents into Panorama. But this can also be done by using the Panorama web interface.
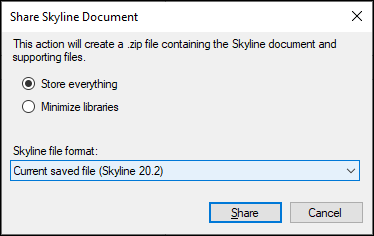
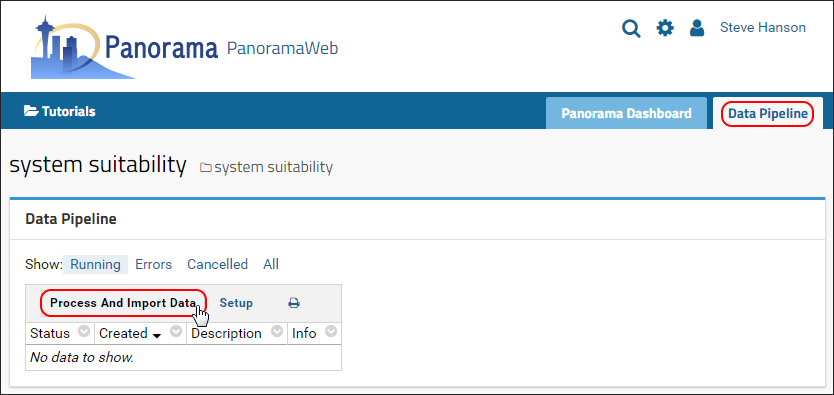
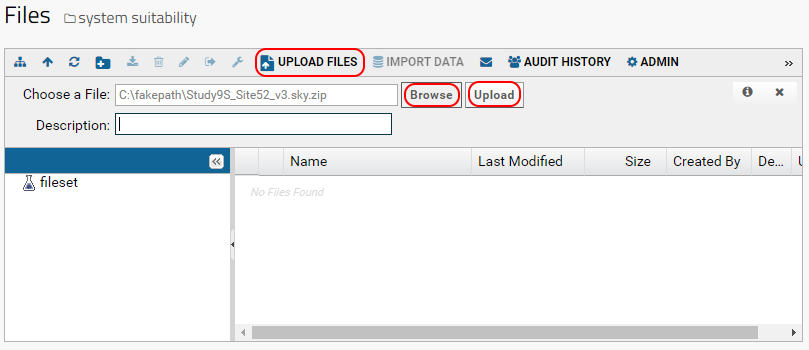
Once the file has been uploaded it will appear in the list of files in your folder
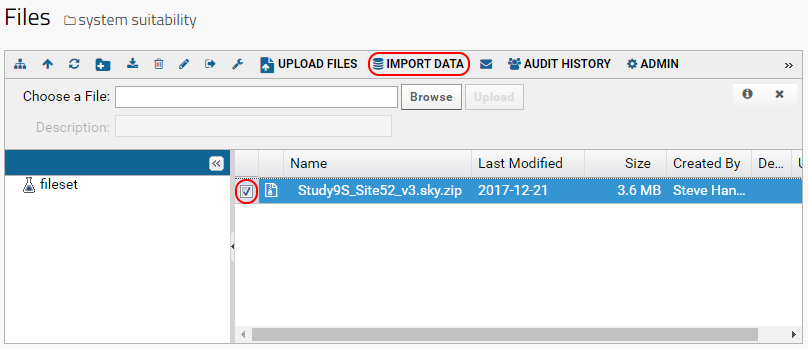 .
.
Wait for the file import to complete and then click the Panorama Dashboard tab in the upper right corner. Your file should be listed under Targeted MS Runs. You can click the file name to view the results in the Skyline document.